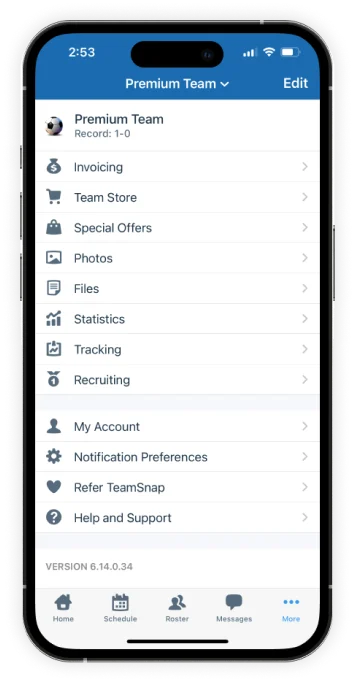
Follow these simple steps to get started and make the most of TeamSnap this season.
The TeamSnap app is available for download in both the Apple App Store and Google Play Store. It is recommended that you download the app so you can make updates wherever you are.Use this link to download to your device.
You should have received an email invite when your coach added you to the roster.
Not seeing it?
1. Toggle to the “More” tab at the bottom of your screen and select “Notification Preferences”:
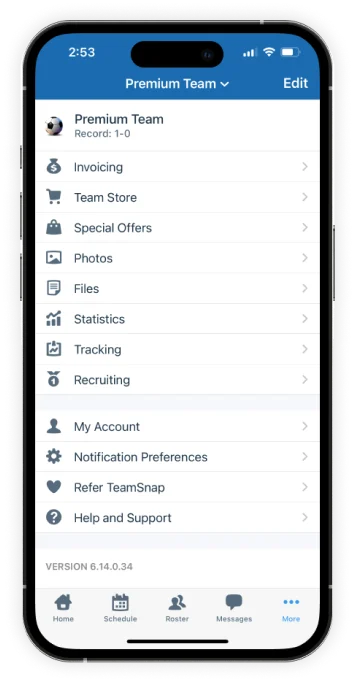
2. Next to “Schedule Reminders” under the “Email Notifications” section, select if you would like to receive notifications for games and events, just games, just events, or nothing at all:

3. Toggle on and off the mobile notifications your would like to receive from your team under the “Mobile Notification” section:
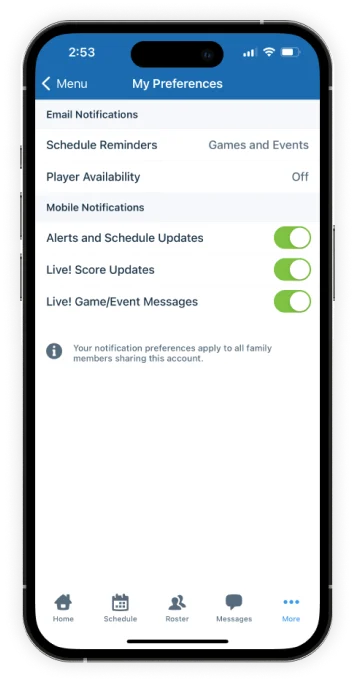
1. When you’re logged into your account, toggle to the “Schedule” tab at the bottom of your screen:
2. Click the “Upload” icon in the top left corner of the screen and click the blue “Subscribe” button:
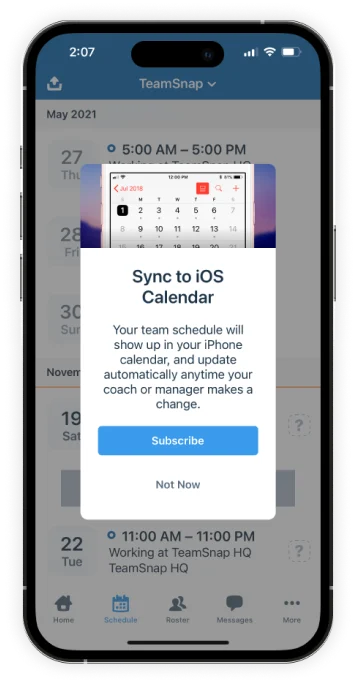
3. Within the calendar app that you are redirected to, click the “Subscribe” button:

1. When you’re logged into your account, toggle to the “Schedule” tab at the top of your screen:
2. Click the “Settings” button in the top right corner of the screen and select “Sync Calendar / Export”
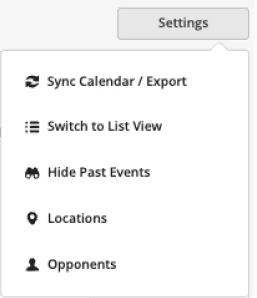
3. Select if you would like to subscribe to the full calendar or games only:
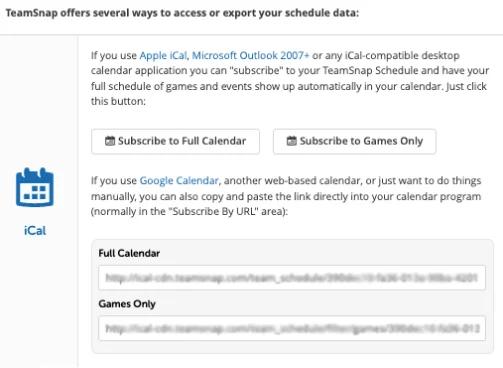
4. Click the “Add” button in the calendar page you’re redirected to: